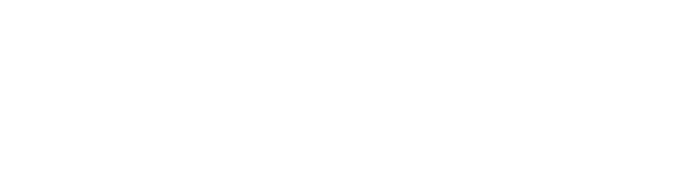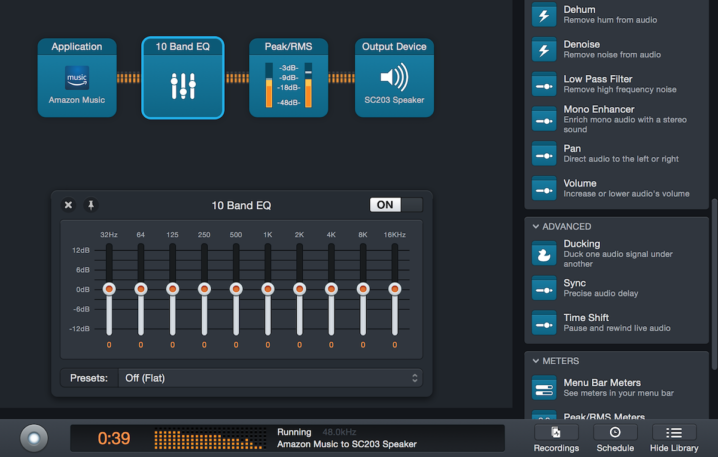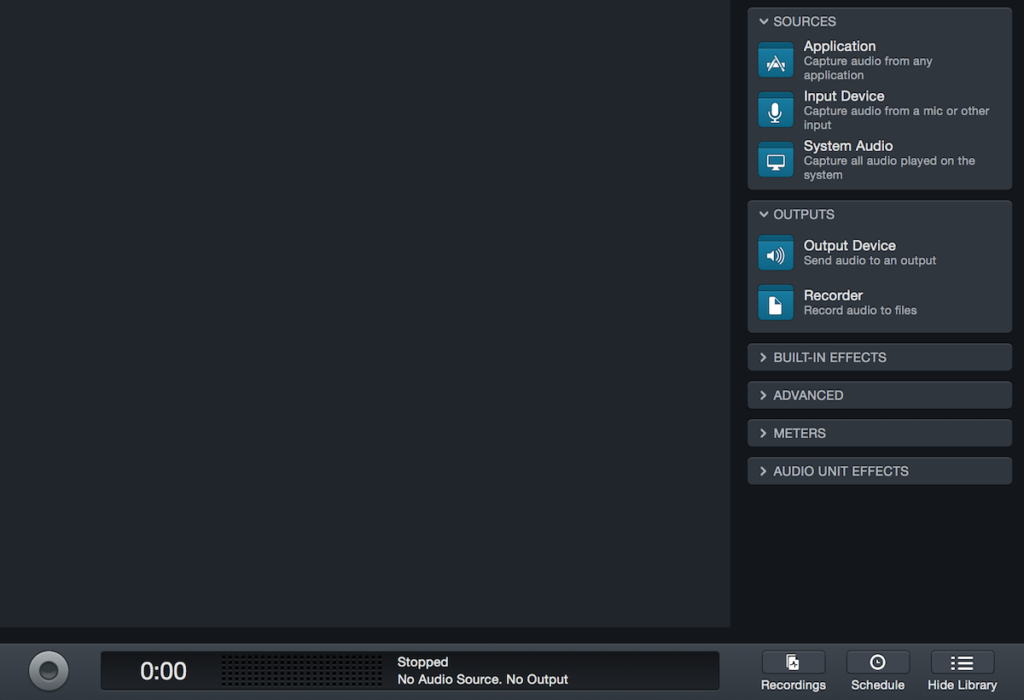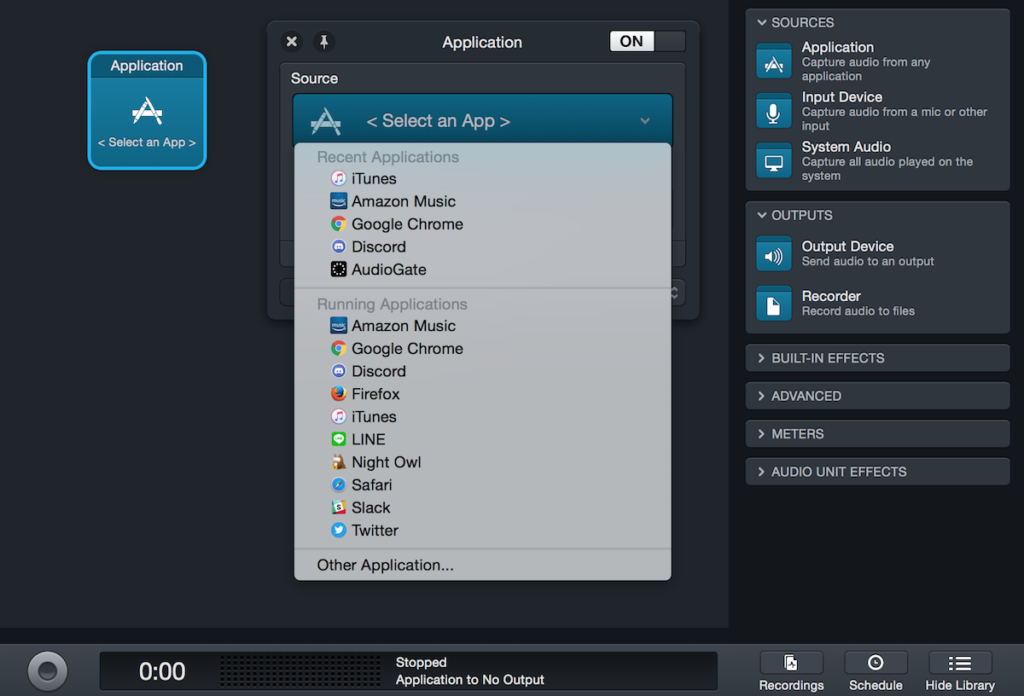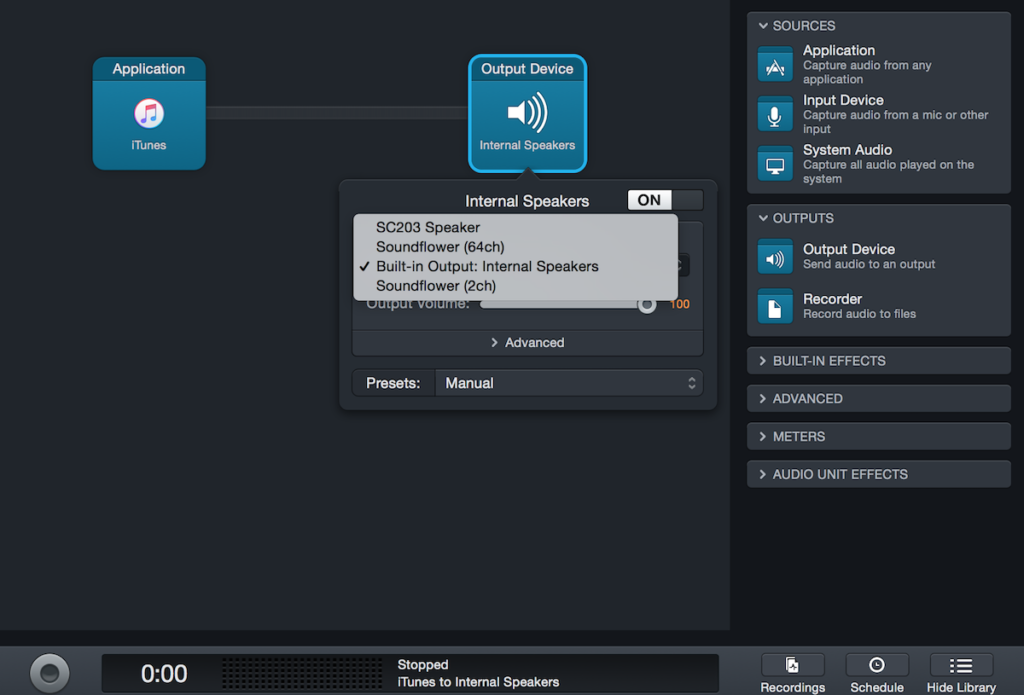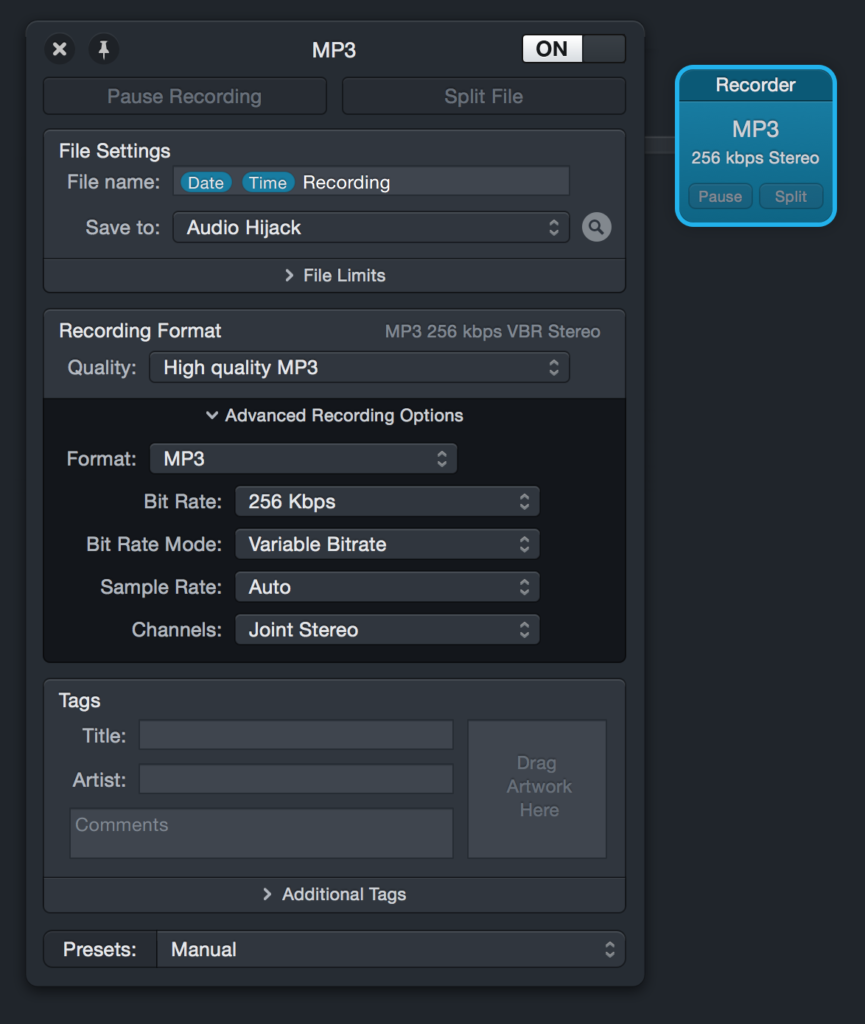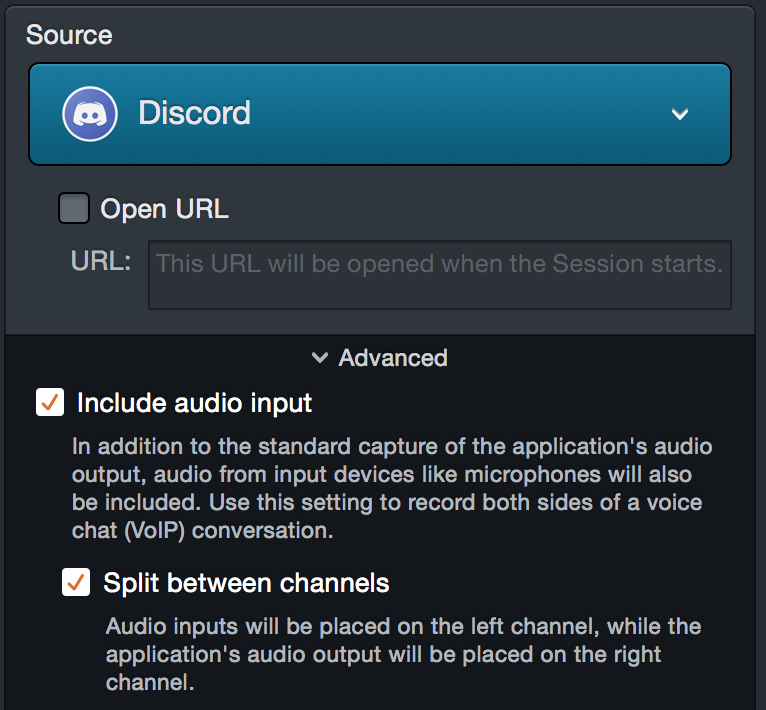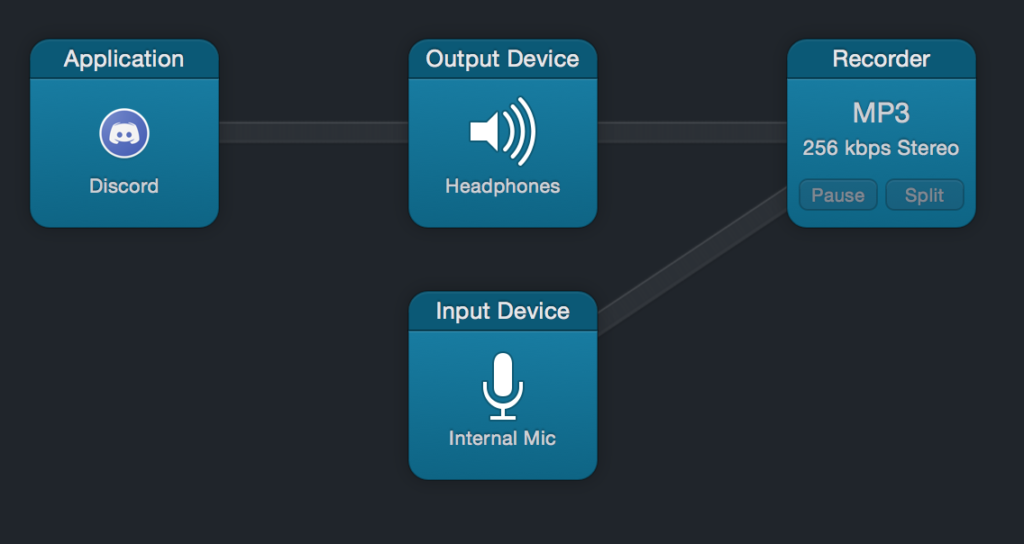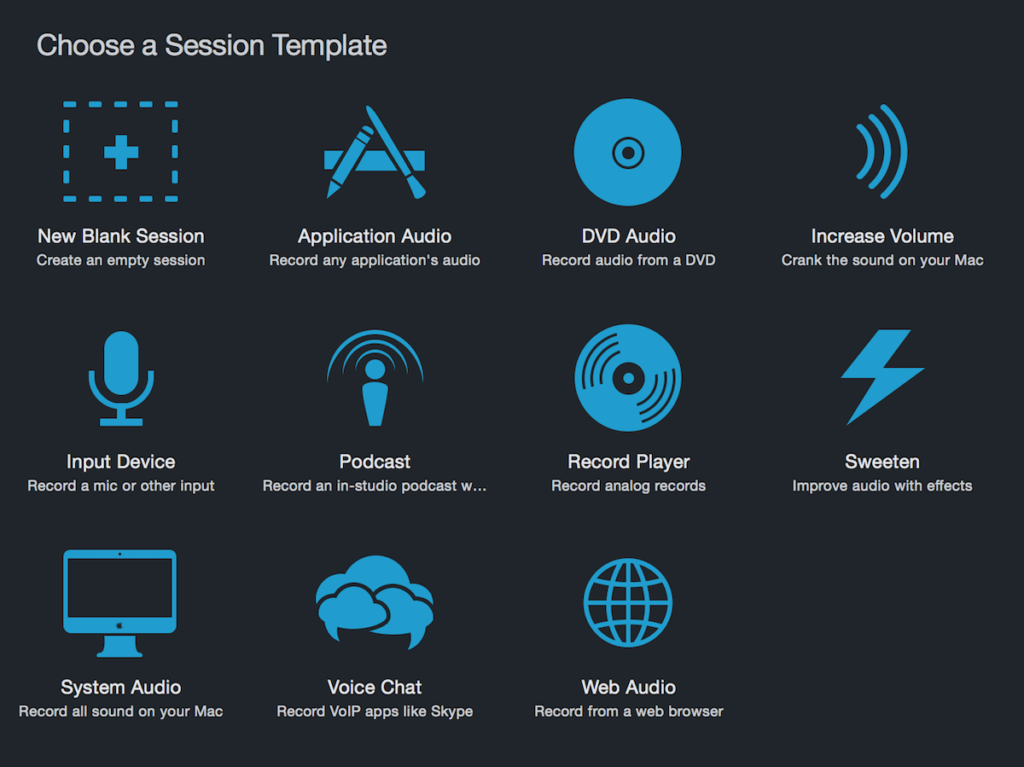ごきげんよう。ねこむろです。
さて、先日筆者はEVE Audio SC203というスピーカーを購入し、自宅ではすっかりヘッドホンを使用しない音楽ライフを送っている。
このスピーカー、USB端子もついておりUSBケーブル1本で接続が出来る優れものなので、基本常時MacBookProに接続し、何かしらの音楽を流している。
スピーカーの良さを語りたいのはやまやまなのだが、今回はスピーカー新調後に改めて直面した「音声出力」の問題について話していきたい。
音声出力の問題とは、「iTunesやSpotify、Amazon Musicなど聴き放題サービス等のオーディオ出力デバイスを決められないアプリの音をスピーカーから出す場合、他のアプリの音も混ざってスピーカーから出てしまう」という問題だ。ネサフ中に音の出るWeb広告とかに遭遇するともう最悪である。
要は「このソフトの音は内蔵スピーカーから出したいが、他のソフトは外付けスピーカーからにしたい」といった場合にどうしたら良いか、ということだ。
そこでいろいろ調べたところ、任意のアプリのオーディオ出力をシステム設定とは別にできる「Audio Hijack」というソフトウェアを見つけたので紹介させていただきたい。
通話中に声を変えることもできる! Audio Hijackの概要と機能
Audio Hijackとは、Rogue Amoeba製のMac OS用シェアウェアで、販売価格は49ドル。10分までなら無料で使用可能なソフトだ。
「なんだシェアウェアか……」と回れ右しないでいただきたい。シェアウェアなだけあって、かゆいところに手が届く親切設計となっているのだ。
Audio Hijackでは、任意のアプリの出力先を変えることはもちろん、間にEQをインサートして使用したり、録音できるレコーダーを挟んだり出来る優れものだ。
ちなみに、Audio Unitプラグインも挟めるのでDTM等で高性能なEQを持っている方はそれを使用し音質補正を行ったりすることが可能である。例えばプラグインをインサートすることで、Skypeの通話中やニコ生の配信中に、リアルタイムで声質を変化させたりすることもできるだろう。用途は無限大だが、くれぐれも悪用しないでいただきたい。
Audio Hijack メーカー公式ページ
https://rogueamoeba.com/audiohijack/
いろいろな用途で使えると思われるが、今回は基本的な使い方として、アプリごとに出力先を変える方法とボイスチャットの音を録音しながら聴く方法を掲載する。
Audio Hijackの活用例1:iTunesの出力先を任意のスピーカーなどに設定
ではさっそく、iTunesの出力先をシステム既定ではない別な出力先に設定してみよう。
起動するとこのように何も無い状態なので、右側にあるアイコンを左側の空白にドラッグドロップする形で配置を行っていく。
今回はiTunesをSC203から出力するという設定を行うので、まずは左側のApplicationを配置する。
次にOutput Deviceを配置し、出力したいデバイスを選ぶ。
以上で設定が終わりなので画面左下の◎ボタンを押せば、設定したアプリから設定した出力先に音が出るようになる。
Audio Hijackの活用例2:Discordの音を録音しながら聴いて議事録にする
音楽鑑賞とは関係ないが、打ち合わせ等の内容を録音しておけば後から振り返るのが楽になり、かなり捗ると思われるので紹介する。
まずは操作方法は先程と同じ、ApplicationにDiscordを設定し、Output Deviceにヘッドホンアウトを選択。その後ろにRecorderを接続する。(Output DeviceとRecorderは逆でも良いのだが、こうした理由は後述する)
そうすると下のキャプチャーのような状態になる。
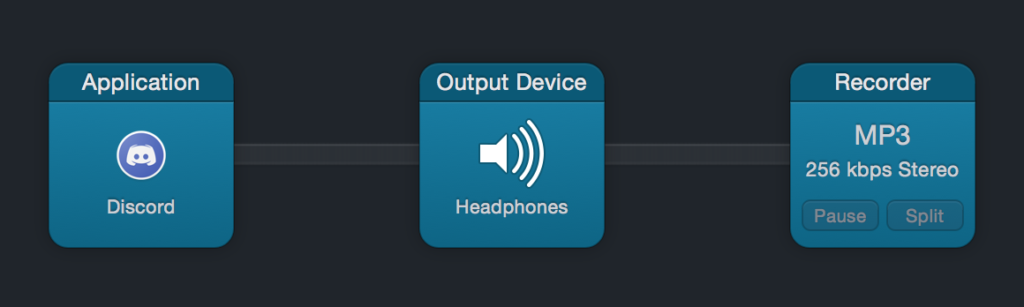
準備ができたら画面左下の◎ボタンをクリックすると設定が適用されると同時にレコーディングが始まる。その際◎ボタンは赤く点灯するようだ。
尚、録音形式を変更することも可能となっている。
ちなみに自分の環境だと、左chが自分の声、右chが他の人の声、という形になった。両方中央から聴こえるようにするにはApplication設定画面にあるSplit between channelsのチェックを外せばいい。
複数のアプリに対して同時に別々のルーティングも可能
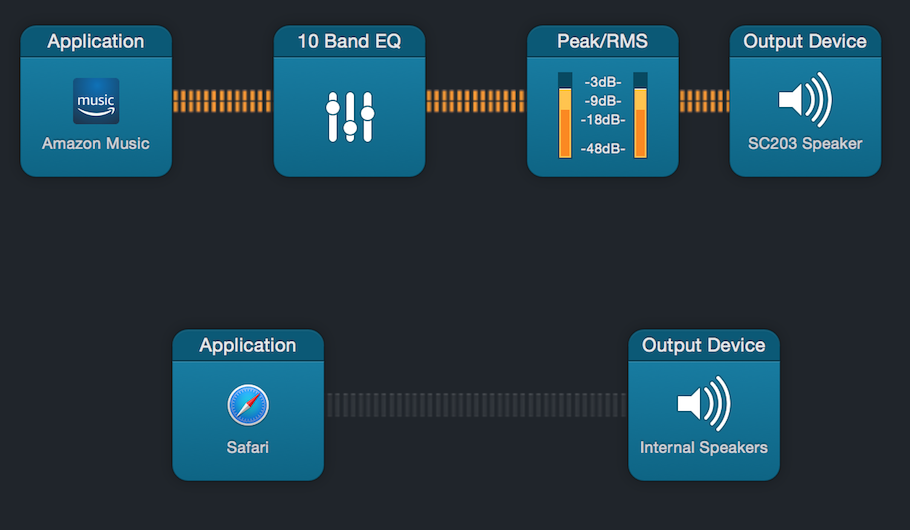
私の環境であるとあまり使用例が浮かばなかったのだが、このようにAmazon Musicをスピーカーから出力しつつ、Safariの音を内蔵スピーカーから出力(別のDAC等に変更する事が可能)、ということも可能である。正直この設定は意味がわからないが、例えば複数人が同じ部屋にいる場合などには効果を発揮するかもしれない。
まとめ
私の環境ではApplicationメニューで設定できないアプリは特に見当たらなかった為、かなり様々な用途に使用できると感じた。
また、画面が見やすく、簡単な英語が読めればコンピューター操作に慣れてない人でもそれなりに使えると思われる。
今回は取り上げていないが、スケジュール機能があり、特定の時間のみ特定の機能を有効にするなども可能である。
例えば、特定時刻に配信されるネットラジオを自動で録音しておいて後から聴き直す、なんてことも可能なのだ。
Macで音楽鑑賞をしている人の他にも何かしらの事情で複数のアプリのオーディオ出力先を別にしたい人にもおすすめできるだろう。
チラシの裏
冒頭でも少し触れたが、少し前にEVE AudioのSC203というスピーカーを購入した。
このスピーカー、サイズの割には低音がちゃんと再生され、今なら数量限定で69,800円→54,800円の特価キャンペーンを実施中なので、是非オススメしたい。